How projects works ?
In the "Understanding Antigone's Architecture" section, we covered the topic of project structure. In this section, we'll see how to use projects.
As you’ve understood, in Antigone, the project is the container that holds all the Antigone modules. You can save and load as many projects as you want on the SD card.
Main Project Screen:
The project screen is the first screen displayed when the module is powered on. It provides an overview of the instruments and their voices. On this screen, you can create a new project, save it, load an existing one, and access all of Antigone’s functionalities.
INSTR Tab
Representation of Instruments and Voices
These numbers from 1 to 6 represent the 6 voices of Antigone. In the example configuration above, we can see 3 groups of voices representing 3 instruments:
- A first instrument with 3 polyphonic voices (voices 1-2-3). The highlighted square on main voice 1 indicates a machine is loaded in this instrument. A brighter border also surrounds this instrument, indicating it is currently selected. (You can change this selection by turning the encoder left or right)
- A second instrument with 2 polyphonic voices (voices 4-5). The highlighted square on main voice 4 shows that a machine is loaded in this instrument.
- The third instrument has no machine loaded, and is therefore not usable.
Each time a note is played on a voice, a highlighted square is also displayed.
This voice configuration is what we call the "VOICE LAYOUT" in Antigone. A full section on configuring this layout is available in this documentation.
This voice representation is always visible in the screen header:  and always lets you know which instrument you're currently editing. The voices also light up when a note is played.
and always lets you know which instrument you're currently editing. The voices also light up when a note is played.
Instrument Name and Icon
Instrument Volume
A volume parameter for the selected instrument is directly accessible from this page and can be adjusted using the potentiometer below (4). This same parameter is also available in the "MIXER"
Accessing an Instrument’s Parameters
To access the selected instrument, simply press the encoder. You’ll then enter the configuration screen of an "INSTRUMENT".
GLOBAL Tab
The second tab, "Global", gives access to all global modules, including:
- MACROS
- MIXER
- GLOBAL MODULATIONS
- SCALE QUANTIZER
- MODULATION MATRIX
- CLOCK (internal/external clock)
PROJECTS Tab
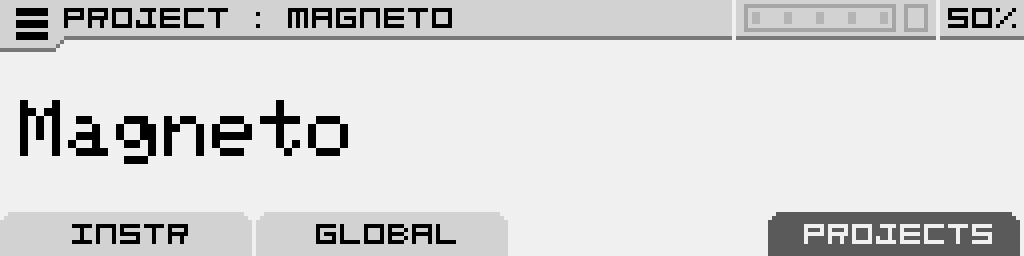 This tab allows you to quickly browse through saved projects in the current directory. Turn the encoder left or right to directly load the next or previous project.
This tab allows you to quickly browse through saved projects in the current directory. Turn the encoder left or right to directly load the next or previous project.
Burger Menu
Located in the top-left corner, the burger menu becomes accessible when highlighted (turn the encoder fully to the left to select it)
From the burger menu, you’ll be able to:
- PROJECT (For more details about files and templates, visit the page: "FILES & TEMPLATES")
- PROJECT BROWSER (Access the project explorer on the SD card)
- SAVE PROJECT (Save the current project)
- SAVE PROJECT AS... (Save the project under a new name)
- NEW PROJECT (Opens a submenu with project templates stored on the SD card)
- VOICE LAYOUT (For more details, visit the page: "VOICE LAYOUT")
- LAYOUT BROWSER (Access the layout explorer on the SD card)
- SAVE LAYOUT (Save the current voice layout)
- SAVE PROJECT AS... (Save the voice layout under a new name)
- NEW LAYOUT (Opens a submenu with layout templates stored on the SD card)
- SETTINGS
- CALIBRATION (For more information, visit the page "CALIBRATION")
- SYSTEM INFO (For more information, visit the page "SYSTEM INFO")
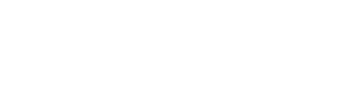
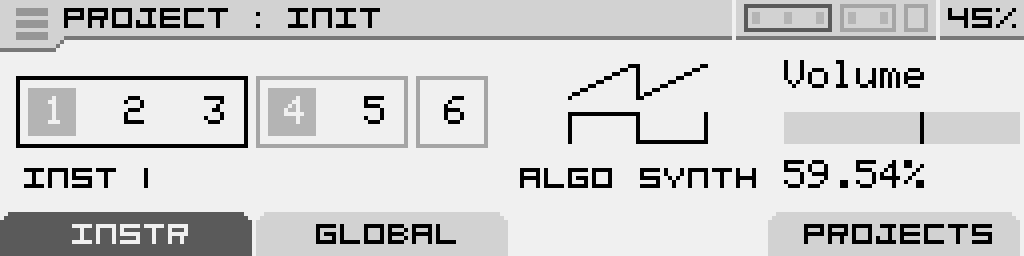

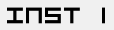
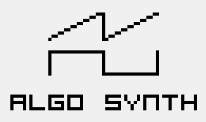
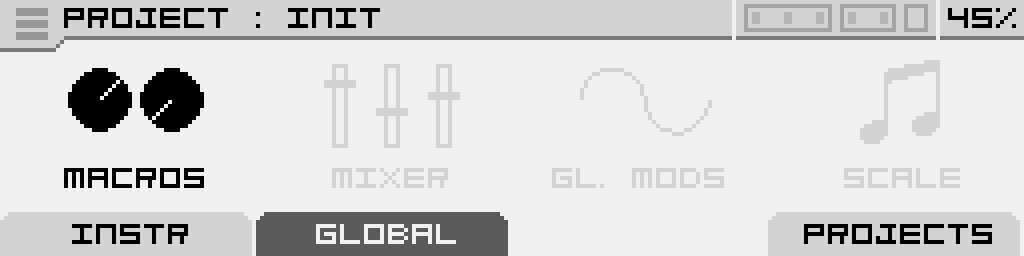
No Comments