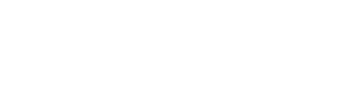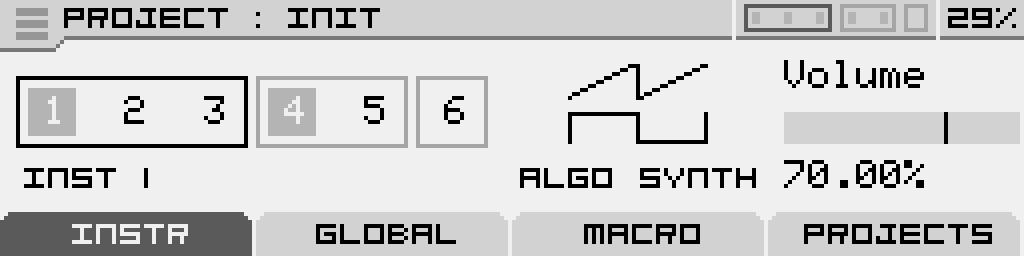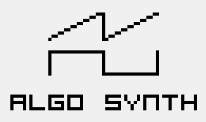Fonctionnement des projets
Dans la partie "Comprendre l'architecture d'Antigone", nous avons abordé le sujet de la structure des projets, nous allons voir dans cette section, comment utiliser les projets.
Vous l'avez compris, le projet dans l'antigone est le container qui contient tous les modules de l'antigone. Vous pouvez sauvegarder et charger autant de projets que vous le souhaitez sur la carte SD.
Écran principal du projet:
L’écran projet est le premier écran affiché lors de l’allumage du module. Il offre une vue d’ensemble des instruments et de leurs voix.
Représentation des instruments et des voix
Ces numéros de 1 à 6 représentent les 6 voix de l'antigone. Sur la configuration ci dessus en exemple, nous pouvons voir 3 groupes de voix représentant 3 instruments :
- Un premier instrument avec 3 voix de polyphonie (voix 1-2-3), le carré en surbrillance sur la voix principale 1, indique qu'une machine est chargée dans cet instrument. On peut également constaté qu'un liseret plus lumineux entoure cet instrument, ça spécifie que c'est l'instrument séléctionné. (Vous pouvez changer cette selection en tournant l'encodeur à gauche ou a droite)
- Un second instrument avec 2 voix de polyphonie (voix 4-5), le carré en surbrillance sur la voix principale 4 indique qu'une machine est chargée dans cet instrument.
- Le 3 ième instrument, n'a pas de machine chargée, il n'est donc pas utilisable.
A chaque fois qu'une note est jouée sur une voix, un carré en surbrillance s'affiche également.
Cette configuration des voix, est ce qu'on apelle le "VOICE LAYOUT" dans l'Antigone, une section complète sur la configuration de cette disposition des voix est disponible dans cette documentation.
Cette représentation des voix est toujours visible dans l'en-tête de l'écran :  et permet de toujours savoir quel instrument vous êtes entrain d'éditer actuellement. Les voix s'illuminent également lorsqu'une note est jouée.
et permet de toujours savoir quel instrument vous êtes entrain d'éditer actuellement. Les voix s'illuminent également lorsqu'une note est jouée.
Nom et Icone de l'instrument selectionné
En dessous du voice layout, vous avez le nom de l'instrument selectionné, ici marqué "INST 1" par défaut, le nom employé ici est celui du preset de l'instrument si il existe.
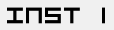
Et à droite du voice layout, vous avez l'icone représentant la machine chargée dans cet instrument :
Volume de l'instrument
Un paramêtre de volument de l'instrument selectionné est directement accessible depuis cette page, et peut être changé avec le potentiomêtre se trouvant en dessous (4). Vous pourrez retrouver ce même paramêtre dans le "MIXER"
Acceder à un instrument
Pour accéder à l'instrument selectionné, rien de plus simple, il suffit de cliquer sur l'encodeur. Vous vous rendrez donc sur l'écran de configuration d'un "INSTRUMENT"
• Cet écran affiche tous les instruments chargés dans le projet ainsi que leur allocation de voix.
• Pour sélectionner un instrument, utilisez l’encodeur : tournez-le pour naviguer et cliquez pour entrer dans l’instrument choisi.
• Pour changer le nombre de voix d’un instrument :
1. Maintenez l’encodeur enfoncé.
2. Tournez l’encodeur pour ajuster le nombre de voix.
3. Cliquez à nouveau pour valider la configuration.
Remarque : L’allocation du nombre de voix par instrument est fixe après validation.
Tab Global
• Le second onglet, "Global", offre un accès à tous les modules globaux, notamment :
o Le mixeur
o La matrice de modulation
o Les modulations globales
o L’horloge et d’autres fonctions essentielles
• Naviguez dans ce menu en tournant l’encodeur.
Tab Presets
• Ce tab permet de naviguer parmi les présets de projets enregistrés dans le répertoire en cours.
• Utilisez l’encodeur pour parcourir les présets et cliquez pour charger celui de votre choix.
Menu Burger
• Situé dans le coin supérieur gauche, le menu burger devient accessible lorsqu’il est surligné.
• Tournez l’encodeur pour naviguer dans les options et cliquez pour ouvrir le menu.
• Une fois le menu ouvert, vous pouvez :
o Défiler dans les éléments du menu avec l’encodeur.
o Valider une option ou accéder à un sous-menu en cliquant.
Fonctionnalités du menu burger dans l’écran projet
• Accès à l’explorateur de fichiers de la carte SD.
• Permet de créer, ouvrir ou sauvegarder un projet.
• La création d’un nouveau projet peut se faire :
o À partir d’un template préchargé.
o Basé sur un projet préalablement enregistré sur la carte SD.